Haz una postal navideña con la foto de tu gato fácilmente
 |
En este sencillo tutorial aprederemos el paso a paso para colocarle el dichoso gorrito a nuestra amada mascota sirviéndonos de la magia de Photoshop. Siguiéndolo lograremos un montaje como el de la foto, que transformará a tu lindo gatito o demás bichines en simpáticos Papás Noeles, con mensaje y efecto nieve optativos. Podrás enviarlo online, incluso imprimirlo.
Partimos de una fotografía de nuestro agrado, dejando espacio en la parte superior para que quepa el gorro sin problemas. La posición del gato ha de ser frontal, y elegir el tamaño que querremos al final. Si la imagen es para felicitar online, bastará con un tamaño más pequeño, y si queremos imprimirlo, deberá ser más grande, lógicamente.
El dibujo del gorro
Imprimir con efecto nieve o crear un gif animado
Una vez hemos acabado nuestra última capa de nieve, empezamos a hacer la animación.
Guardar en formato GIF
La red es una fuente de recursos increíble para dar con un diseño de gorro que nos interese. Los hay de distintas formas, pero sobre todo hemos de fijarnos en elegir unos dibujos que sean de tipo vector, es decir, que permiten trabajar en photoshop en distintos tamaños sin problemas de definición.
Puedes intentar hacerlo tú mismo, por ejemplo siguiendo este curioso tutorial, o bajártelo de la red, por ejemplo de este enlace o de este otro enlace o seleccionando el siguiente botón:
De todos modos, no hace falta tampoco complicarse la vida si queremos un resultado online. Para imprimir, sin embargo, sí es mejor hacerlo así para lograr más calidad, nitidez en la imagen impresa.
Por lo tanto, una vez tengamos el dibujo del gorro (vemos a la izquierda el archivo del gorro que hemos elegido) para colocarla hay que seleccionarlo .
Con la imagen del gorro seleccionada, nos dirigimos a las capas. En la capa de la gorra, con el botón derecho del ratón, hacemos click y elegimos la opción de duplicate layer (duplicar capa en castellano) con destino a la foto del gato.
Una vez duplicada (tenemos copiada la gorra sobre la cabeza del gato) la movemos con la herramienta Mover (un triángulo tipo cursor que aparece en primer lugar en el panel de las herramientas).
Con esta herramienta podemos mover el gorro donde queramos, es decir, colocarlo sobre la cabeza del animalito. Una vez hecho, es el momento de ajustar el tamaño de la gorra. incluso su posición si no coincidiera bien con la cabeza en cuanto a ángulo.
Cambiar el tamaño de la gorra: ir al menú Editar y elegir los siguientes submenús desplegables, en este orden: Editar/Transformación/Escala. Será en este momento, cuando estemos en Escala, cuando nos aparezca el recuadro de la foto superior.
Estirando de los lados o esquinas podremos ajustar el gorro a la cabeza, tal como pretendíamos. Puede ocurrirnos, como también se aprecia en la imagen, que las orejas queden visibles en parte. Solucionarlo es fácil, no hay que preocuparse.
Borrar las orejas que sobresalen
Para ocultar las orejas, seleccionamos la capa del gato (cambiamos de capa) y elegimos la herramienta Tampón de clonar (verás subrayado el icono en la parte superior de la imagen de arriba, con los ajustes subrayados).
Ahora es el momento de borrar las orejas: lo hacemos de la forma clásica, es decir, presionando la tecla Alt y con el ratón buscas la zona que tiene el fondo adecuado para superponer, o sea, tapar, las orejas. Cuando lo encuentres, presionas el botón izquierdo, sin dejar de presionar Alt y así memoriza el punto que queremos clonar. A continuación, ponemos el cursor del ratón sobre la oreja que queremos borrar y vamos borrándolo, directamente.
En la foto vemos que la oreja izquierda ya ha desaparecido. Se ha tapado con el fondo que había justo a su alrededor. Queda la otra por tapar... y ahora ya sabes cómo hacerlo.
Una gorra de notaSi queremos hacer un gorro de nota, podemos rizar el rizo con un fondo menos blanco, más real. Lo hemos logrado, en este caso, seleccionando las zonas blancas de la gorra con la herramienta de la varita mágica.
Otra vez volvemos a la capa del gorro y con la varita seleccionamos las zonas blancas del gorro. A continuación, seleccionamos la herramienta del Tampón de clonar y seleccionamos las opciones que verás en la imagen inmediatamente inferior: Modo normal, Opacidad 60 por ciento (o el porcentaje que te guste) y, importante, elegir Todas las capas (All Layers).
Ahora, con el modo empleado para borrar las orejas hacemos lo mismo para rellenar el espacio en blanco del gorro, eligiendo como relleno el mismo pelo del gato u otro color, en caso de que el ton del pelaje del minino no te convenza. En esta ocasión, al ser blanco, venía que ni pintado...
Mensaje de felicitación
Ya tenemos, con todo esto, la imagen del gato preparada. Elegimos la herramienta Texto, la fuente, tamaño, color... y escribimos nuestro mensaje navideño.
En la imagen inferior vemos cómo nos quedará la composición. Si lo deseamos, podemos dejarlo en este punto. El resultado es sencillo y lindo, pero queremos proponeros un toque de nieve cayendo, que lo hará más atractivo.
Hacerlo supone convertir la imagen en un gif animado, pero ello no impide que podamos imprimir también la imagen, quedando la nieve como un efecto estático, también interesante. En este caso, no será necesario crear tantas capas para hacer el movimiento, por lo que bastará con sólo una capa, pero eso lo veremos luego.
Hacerlo supone convertir la imagen en un gif animado, pero ello no impide que podamos imprimir también la imagen, quedando la nieve como un efecto estático, también interesante. En este caso, no será necesario crear tantas capas para hacer el movimiento, por lo que bastará con sólo una capa, pero eso lo veremos luego.
Efecto de nieve
En este momento, tenemos tres capas (gato, gorro y texto). Vamos al menú Capa y elegimos la opción Acoplar imagen (Flatten Image). De este modo, hemos convertido las tres capas en sólo una para nuestra comodidad.
Ahora creamos una capa nueva: vamos al menú Capa, y en el submenú Nueva, otra vez elegimos Capa. La nombramos Nieve1, por ejemplo.
Elegimos ahora la herramienta Pincel y seleccionamos el pincel de forma parecida a una estrella, llamada Fuzzball. A continuación, elegimos el color blanco o el que deseemos (serán los copos de nieve) y el tamaño, a nuestro gusto. Recomendamos entre 40 y 100.
Ahora hemos de crear los copos con esta herramienta, quedando más bonito si distribuimos por toda la imagen copos de distintos tamaños. Recomendamos alrededor de veinte copos en total, variando tres tamaños (muy pocos de tamaño grande, uno o dos, unos cuantos de tamaño mediano y la mayoría de tamaño más pequeño).
Ahora hay que arreglar un pequeño problemilla: los copos salen demasiado enfocados, por lo que deberemos suavizarlos desenfocándolos. Lo haremos así: vamos al menú Filtro y en el submenú Desenfocar elegimos Desenfoque Gaussiano (Gaussian Blur).
En la ventana del filtro elegimos la opción del radio entre 1.5 y 3 pixeles (estas medidas son para una imagen pequeña, como la del ejemplo, pero los números aumentarán proporcionalmente conforme suba el tamaño de la imagen). Aceptamos y ya tenemos la primera capa de la nieve suavizada y lista para imprimir.
Si no queremos crear un gif animado, como os decíamos anteriormente, podemos imprimir directamente la foto una vez lleguemos a este punto.
Por contra, deberemos seguir creando capas para provocar el movimiento. Con el modo explicado antes, creamos una nueva capa llamada Nieve 2.
Para comodidad nuestra, podemos quitar la visibilidad de la capa Nieve 1. La haremos invisible gracias al icono del ojo, que al seleccionarlo desaparecerá, indicándonos que es invisible, como puedes ver en la imagen de la izquierda.
Ahora volvemos a repetir los pasos de la capa Nieve 1, en cuanto a la creación de copos de distintos tamaños. Suavizarlos será igual, pero con el radio distinto, que tendrá una medida distinta a la anterior capa, siempre jugando con los mismos márgenes . Así lograremos distintos enfoques que nos crearán una bonita sensación de profundidad.
En el ejemplo se han creado siete capas de nieve, pero podemos hacer más o menos, siempre dentro de lo lógico. Si creamos dos capas sólamente el resultado será más mecánico y brusco, por lo que para conseguir el efecto más natural de la nieve cayendo, se recomiendan, al menos, cinco capas.
Una vez hemos acabado nuestra última capa de nieve, empezamos a hacer la animación.
En el menú Ventana, elegimos la opción Animación. Nos saldrá una pequeña ventana o panel en la parte inferior de la pantalla.
Llegó el momento de activar o hacemos visibles (que apareza el icono del ojo) dos capas: la capa del fondo y la de Nieve 1.
Ponemos un tiempo de retardo a esta miniatura que nos aparece, como se ve en la captura de pantalla, entre 0.2 y 0.5, según prefiramos. Este número es el tiempo que aparece la imagen, a menos número más rapidez, y a la inversa. En este ejemplo se ha utilizado la cifra 0.3.
Ahora creamos un segundo cuadro (Frame). Para hacerlo, pinchamos en el icono marcado en rojo. Una vez hecho, nos aparecerá la imagen que vemos en la siguiente captura de pantalla. Con el nuevo cuadro seleccionado, tenemos que ir al panel de las capas y hacer invisible la capa Nieve 1 y visible la capa Nieve 2, tal y como está subrabyado en rojo.
Ponemos un tiempo de retardo a esta miniatura que nos aparece, como se ve en la captura de pantalla, entre 0.2 y 0.5, según prefiramos. Este número es el tiempo que aparece la imagen, a menos número más rapidez, y a la inversa. En este ejemplo se ha utilizado la cifra 0.3.
Seguimos creando más cuadros. En cada uno de ellos hemos de desactivar la capa anterior y activar la nueva. Con el cuadro 1 se activará la capa Nieve 1, con el cuadro 2, la capa Nieve 2, y así sucesivamente hasta las siete capas. Por lo tanto, en cada cuadro tendremos activadas capas distintas.
Una vez tenemos los siete cuadros relacionados con sus capas, guardaremos nuestro trabajo en formato gif, que es el apropiado para esta animación.
Antes de guardarlo en formato GIF se recomienda guardar el trabajo hecho en formato PSD, que encontraremos en Archivo / Guardar como / Formato PSD. Si lo hacemos podremos retomar la imagen y editarla de nuevo para modificarla en un momento dado.
Vamos al menú Archivo y seleccionamos Guardar para web (Save for web). Se abrirá una subventana, tal y como muestra la captura de pantalla siguiente:
En ella hemos de pinchar en el menú del formato (triangulito marcado en rojo) del documento y elegir GIF. El resto de parámetros, dejarlos tal cuál. Por último, guardamos con el nombre elegido, y listo. Ya sólo nos queda agradecerte tu visita y desearte lo mejor: ¡Gatos en casa te desea Feliz Navidad y próspero Año Nuevo, marramamiau, guau!
Escrito con ❤️
=^.^= Textos registrados.
Fuente: www.gatosencasa.com
Fotografía: www.gatosencasa.com
Fotografía: www.gatosencasa.com
DISCLAIMER: Información orientativa, no veterinaria. Este blog NO asesora, da opiniones personales basadas en la experiencia y difunde información general que puede contener errores a pesar de que nos documentamos a conciencia. SIEMPRE acude al veterinario, no somos un consultorio ツ
♡ (^・ェ・^) ♡
Suscribirse a:
Enviar comentarios (Atom)
Entrada destacada
Convierte una caja de cartón en un sillón para tu gato
¿Toda una señora chaise long para tu señor gato? Sí, anímate a hacerle una camita decorativa , barata, baratísima, y fácil de hacer en un p...



























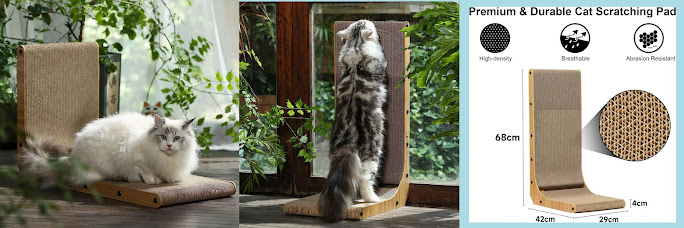

















No hay ronroneos para "Haz una postal navideña con la foto de tu gato fácilmente"
¿Y tú, lindo gatito, tienes algo que ronronear?